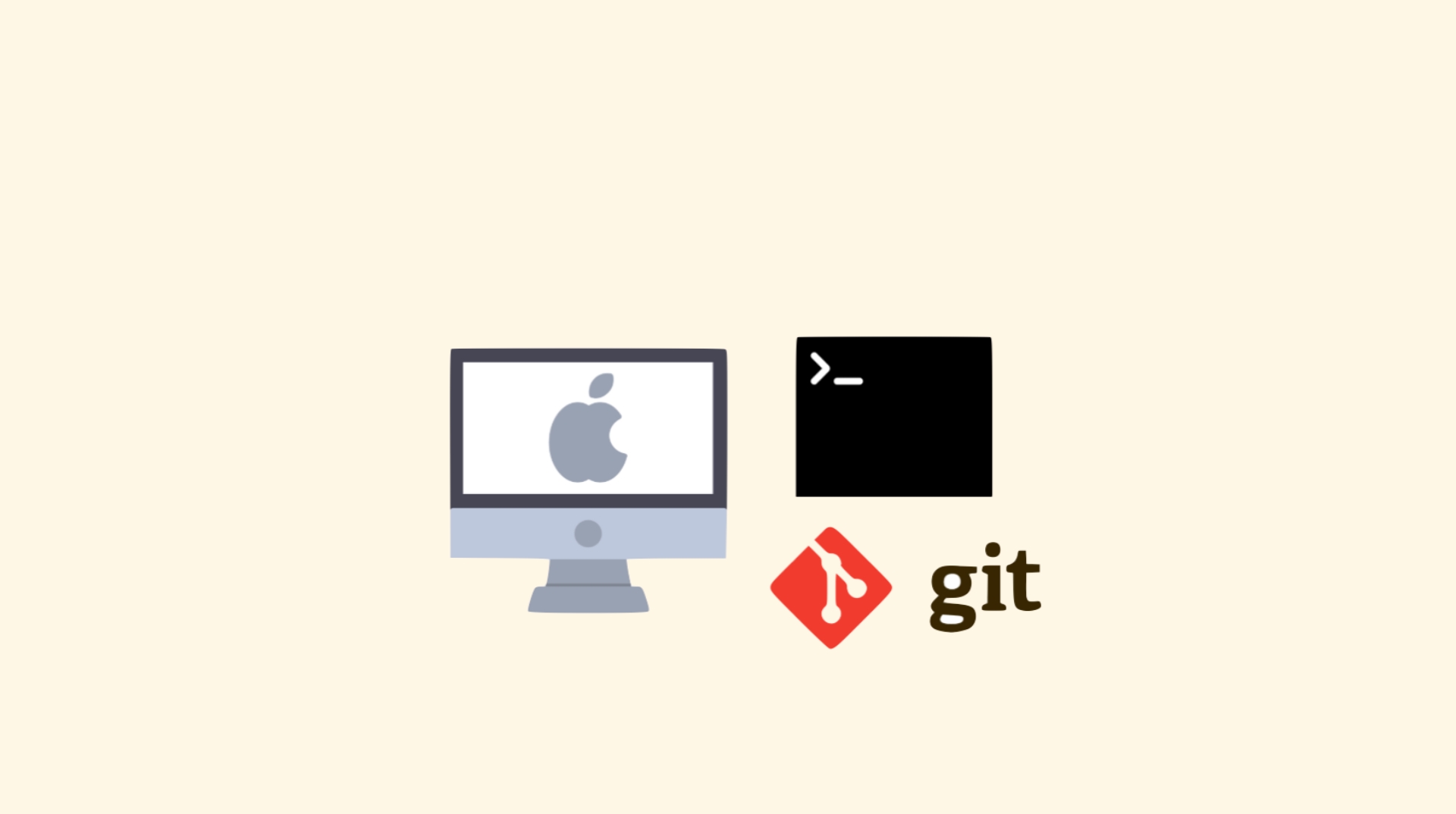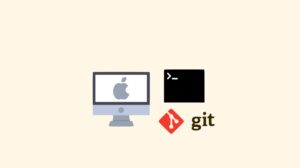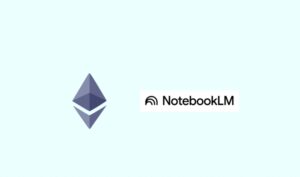こんにちは。Web3に興味があって、AIをもっと使いこなしたい中高年を応援するWeb3とAIマニアじいじのko_sanです。

普段何気なくパソコンのファイル操作をしてるけど、Macでいうターミナルって何に使うの?gitってなんのこと?
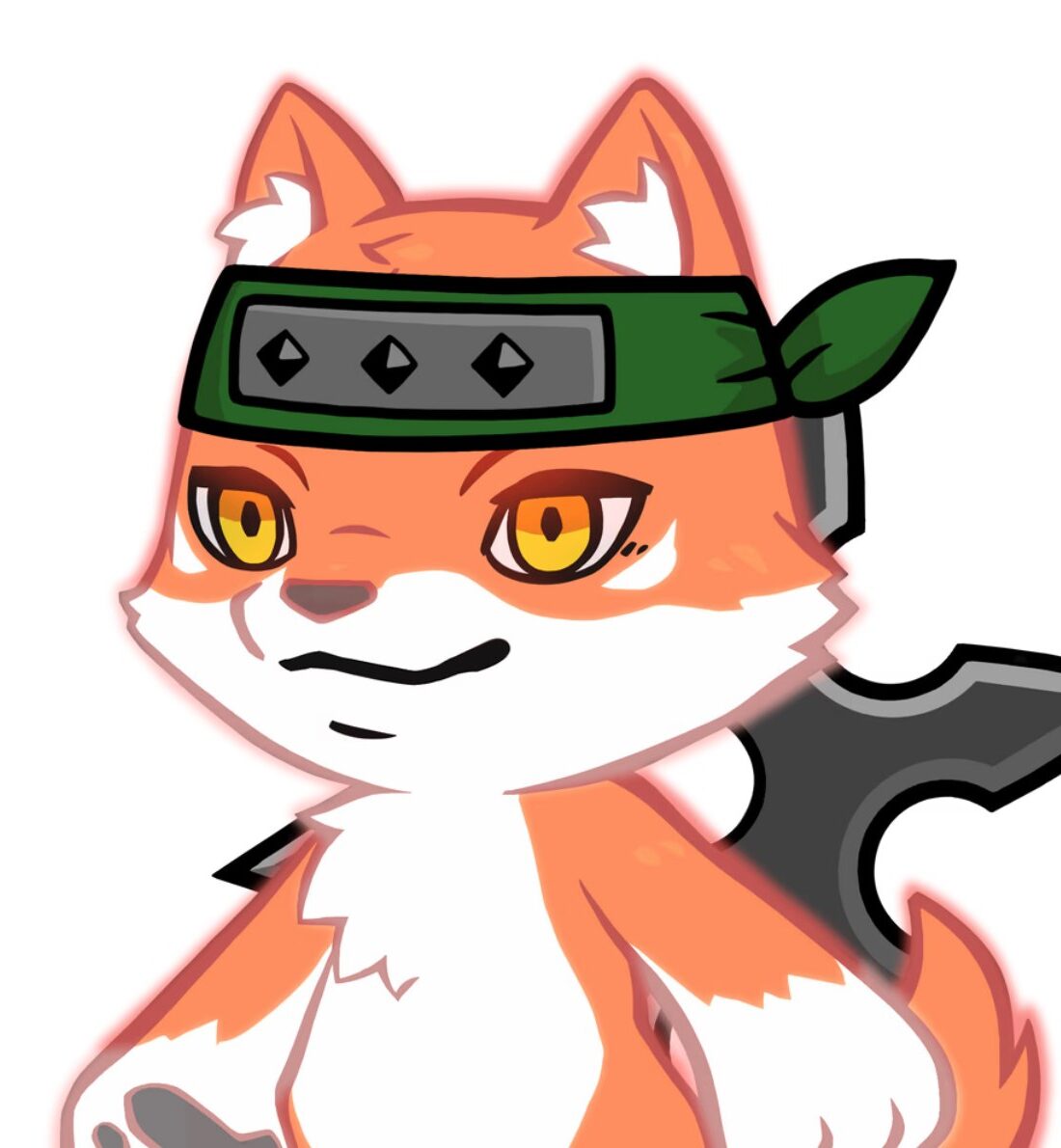
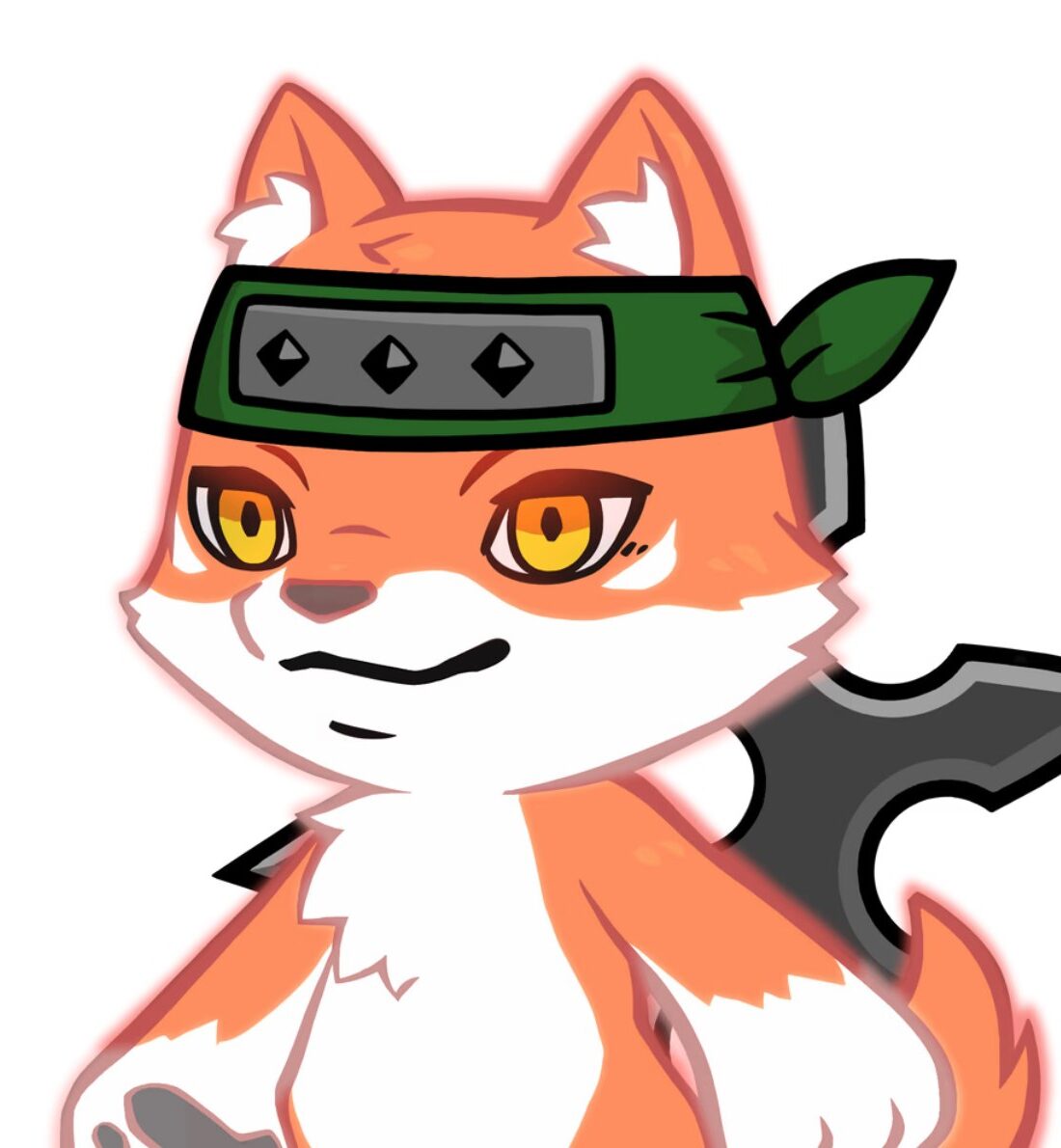
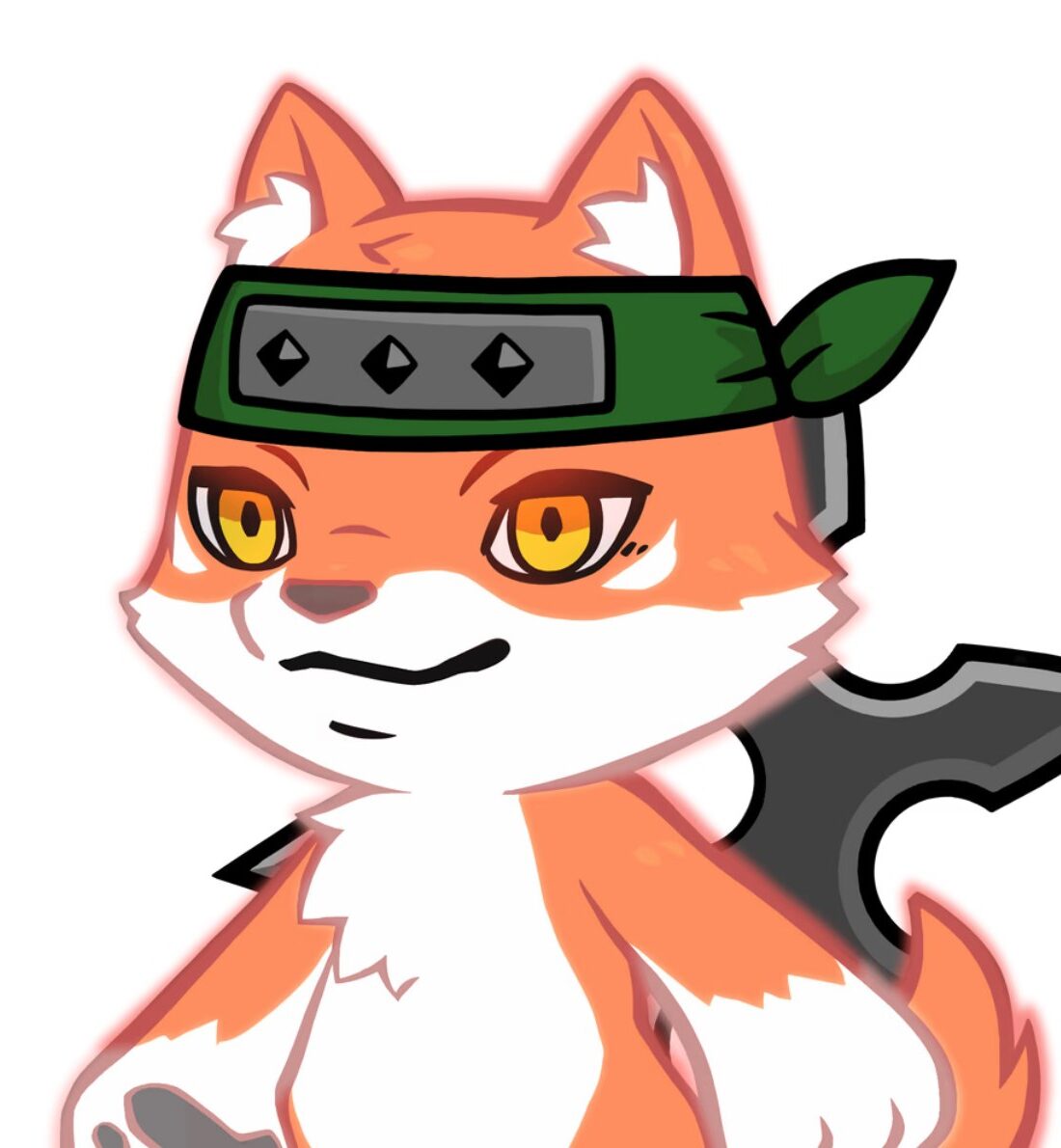
そんなターミナルの初心者の疑問にお答えします。実はわたしも最近学び始めたばかりなのですが、学びをシェアすることで記憶にも定着すると思うので、参考にしてください。
この記事では基本的なターミナルコマンドの使い方から、プログラミングの基本を知る上で重要な Git と GitHub の最初のステップである git init まで、わかりやすく解説します。
■ターミナルの基本コマンド
普段、Mac を使っている方は Finder、Windows を使っている方はエクスプローラーを使って、ファイルやフォルダを操作していると思います。
実は、文字だけの画面(ターミナル)からも同じような操作ができるんです。最初は難しく感じるかもしれませんが、基本的なコマンドを覚えれば、より効率的に作業できるようになりますよ!
そもそもターミナルとは?
ターミナルとは、パソコンを文字だけで操作するための「コマンドラインツール」です。普段私たちは、アイコンをクリックしたり、メニューを選んだりと、視覚的に操作をしていますが、ターミナルではキーボードからコマンド(命令)を直接入力してパソコンを操作します。
Macでは「ターミナル」というアプリが標準でインストールされており、UNIX系のシェル(bash や zsh)を使ってさまざまな操作が可能です。
Windowsの場合は「コマンドプロンプト」や「PowerShell」、最近ではより高機能な「Windows Terminal」も利用できます。これらを使うことで、ファイルやフォルダの操作、ソフトウェアのインストール、開発環境の構築などが効率的に行えるようになります。
プログラミングやGitのような開発ツールを使う際には、ターミナル操作が欠かせない場面も多く、最初はとっつきにくく感じるかもしれませんが、慣れると非常に強力な道具になります。
mkdir -p コマンド:フォルダをまとめて作ろう!
Finder で新しいフォルダを作る時、一つずつ作っていませんか? ターミナルの mkdir -p コマンドを使えば、存在しない親フォルダごと、まとめて新しいフォルダを作成できるんです!
例えば、「documents」フォルダの中に「work」フォルダを作り、さらにその中に「project_a」フォルダ、そして「data」フォルダを作りたいとします。
Finder の場合:
ちょっと手間がかかりますよね。
ターミナルで mkdir -p コマンドを使う場合:
たったこれだけで、「documents」「work」「project_a」「data」というフォルダが順番に作成されます。もし「documents」フォルダがまだなくても、一緒に作ってくれるのが -p オプションのすごいところです。
・cd コマンド:フォルダの中を移動しよう!
Finder でフォルダを移動するときは、フォルダをダブルクリックしたり、サイドバーのフォルダをクリックしたりしますよね。ターミナルでフォルダを移動するには、cd(Change Directory)コマンドを使います。
現在のフォルダの直下のフォルダに移動したい場合:
cd ..と入力します。「..」は「一つ上のフォルダ」という意味です。
自分のホームフォルダに戻りたい場合:
cd ~
または
cd
と入力します。「~」は自分のホームフォルダを表します。
・pwd コマンド:今どこにいるか確認しよう!
ターミナルを使っていると、「今、自分はどのフォルダにいるんだろう?」と迷うことがあります。そんな時に役立つのが pwd(Print Working Directory)コマンドです。
ターミナルに
pwdと入力して Enter キーを押すと、**現在の
フォルダの場所(絶対パス)**が表示されます。これは、Finder でウィンドウの上部に表示されているパスと同じ情報です。
・ls コマンド:フォルダの中身を見てみよう!
Finder でフォルダの中身を確認するには、ウィンドウを開きますよね。ターミナルでフォルダの中身を見るには、ls(List)コマンドを使います。
ターミナルに
lsと入力して Enter キーを押すと、現在のフォルダの中にあるファイルやフォルダの名前が一覧表示されます。
さらに、-l オプションをつけると、ファイルの詳細情報(サイズ、更新日時など)も表示されます。
ls -l■Git と GitHub について
プログラミングの初歩の世界に足を踏み入れると、「Git(ギット)」と「GitHub(ギットハブ)」という言葉をよく耳にします。
これらは、ファイルの変更履歴を管理したり、チームで協力して開発を進めたりするための非常に強力なツールだそうです。
ここでは最近学んだ入り口の説明のみにとどめておきます。こんなものなのだという程度に理解しておいてください。
・Git とは
Git は、ファイルの変更履歴を記録・管理するためのシステムです。「いつ、誰が、何を変更したか」を細かく記録してくれるので、間違ってファイルを編集してしまっても、過去の状態に戻したり、変更履歴を比較したりすることができます。例えて言うとファイルのタイムマシンのようなものです。
ローカルのPC環境での作業が対象になります。
・GitHub とは
GitHub は、Git のリポジトリ(ファイルや変更履歴の保管場所)をインターネット上で共有するためのサービスです。
世界中の開発者が自分のプロジェクトを公開したり、他の人のプロジェクトに協力したりすることができます。
また、チームで開発する際には、メンバー間の変更を調整したり、問題点を議論したりするためのプラットフォームとしても使われています。
Gitはローカル環境でしたが、GitHubはネットワーク上の環境で複数の人(それぞれローカル環境のGitを持つ)と共有するリポジトリ(ファイルや変更履歴の保管場所)として機能します。
Gitのハブ的な場所となるので、GitHubと言うわけですね。
◾️GitをMacにインストールする方法
次にローカル環境で使うGitをMacにインストールする方法を紹介します。
以下のステップでターミナルからインストールできます。
それぞれ詳しく解説します。
STEP1 Gitが入っているか確認
ターミナルを開いて、以下のコマンドを入力します:
git --version表示例:
git version 2.39.2表示されたらインストール済み。 されていない場合は、次の方法でGitを入れましょう。
STEP2 Homebrewをインストールする
まずHomebrewが入っているか確認:
brew --version「command not found」と出たら、Homebrewをインストール:
/bin/bash -c "$(curl -fsSL https://raw.githubusercontent.com/Homebrew/install/HEAD/install.sh)"STEP3 Gitをインストールする
Gitをローカル環境(Mac)にインストールするには以下のコマンドを実施します。
brew install gitこれでインストール完了です。
Homebrewとは
ここで先ほど出てきたhomebrewとは何かについて、補足します。
Homebrewとは?
Homebrew(ホームブルー)とは、
Macにソフトウェアを簡単にインストールするためのパッケージ管理ツールです。
🔧 たとえば何ができるの?
ターミナルでたった1行打つだけで:
- Git(バージョン管理ツール)
- Node.js(JavaScript環境)
- Python(プログラミング言語)
- wget(ファイルをダウンロードするツール)
など、多くの開発ツールやソフトを自動的にインストール・アップデートできます。
💡 イメージでいうと…
「アプリを探して、ダウンロードして、設定して…」を全部自動でやってくれるターミナル版のApp Storeのようなものです。
🟢 なぜHomebrewが便利なの?
| 従来のやり方 | Homebrewを使った場合 |
|---|---|
| 自分で検索してダウンロード | コマンド1つで自動インストール |
| アップデート手動 | 一括で自動アップデート可能 |
| 間違った設定をしやすい | 必要な場所に自動で設定してくれる |
よく使うGitの基本コマンド
| 操作 | コマンド例 |
|---|---|
| 状況を見る | git status |
| 変更をステージに追加 | git add . |
| コミットする | git commit -m "メッセージ" |
| GitHubにプッシュ | git push origin main |
| 新しいリポジトリを作る | git init |
git initについて
新しく Git で管理したいプロジェクトのフォルダで、最初に実行するコマンドが git init(ギット イニット)です。
プロジェクトのフォルダに移動して、ターミナルで
git initと入力して Enter キーを押すと、そのフォルダの中に .git という隠しフォルダが作成されます。この .git フォルダが、Git が変更履歴などを管理するための秘密基地のようなものです。
git init を実行することで、そのフォルダが Git の管理下に置かれ、git add や git commit などの Git コマンドが使えるようになります。
◾️まとめ
今回は、ターミナルの基本的なコマンド (mkdir -p, cd, pwd, ls) と、プログラミングでよく使われる Git と GitHub の概要、そして Git の初期設定コマンド git init について解説しました。
最初は戸惑うかもしれませんが、これらのコマンドはターミナル操作の基本中の基本です。少しずつ慣れていくことで、よりスムーズにコンピュータを操作できるようになりそうです。
ぜひ、実際にターミナルを開いて、これらのコマンドを試してみることでいっしょに学んでいきましょう!