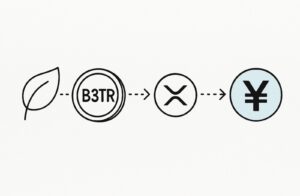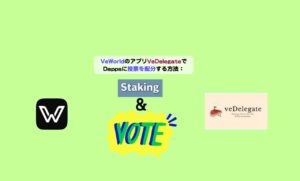こんにちは。ko_sanです。
NFTが日本でも人気が高まっています。
NFTや仮想通貨を安全に安心して保管するために、ハードウェアウォレットは必須になりつつあります。
こちらの記事で2022年4月に発売されたLedger Nano S PLUSの初期セットアップ方法を紹介しました。
初期設定が完了した時点で、リカバリーフレーズが間違いないか、万が一紛失した時に慌てないように、再度初期化してリカバリーフレーズを入力して確認しておくと安心です。
この記事では、初期設定直後に実施しておくべき、リカバリーフレーズを使った再設定を実際にやってみたので、解説します。
Ledgerは日本語表示もできるLedger本社ウェブサイトで購入できます。

■【Ledger Nano S Plus】のリカバリーフレーズを使った再設定手順
以下の手順で実施できます。
①PINコードをわざと3回間違えて入力する
②Ledger Live アプリを立ち上げて手順に従ってPINコードを入力する
③Ledger Nano S PLUSのリカバリーフレーズを入力する
以下詳しく説明します。
①PINコードをわざと3回間違えて入力する
Ledger Nano S PLUS(デバイス)をPCに接続して、PINコード入力をもとめられたら、わざと間違った数字を入力します。

Invalid PIN 2 attempts left (無効なPINコードです。あと2回試せます)と表示され。またわざと間違ったPINコードを入力すると、
Invalid PIN 1 attempts left (無効なPINコードです。あと1回試せます)と表示されます。また間違ったPINコードを入力します。

3回連続して間違ったPINコードを入力したので、
Invalid PIN Device reset (無効なPINコードです。デバイスがリセットされました)と表示されます。これでリセットが完了です。
右ボタンを押すと、Please restore the device from your Recovery sheet (リカバリーシートからあなたのデバイスを回復させてください)と表示されます。両ボタンを押してデバイスの再設定に進みます。
②Ledger Live アプリを立ち上げて手順に従ってPINコードを入力する
Welcome to Ledger Nano S Plus. Press right button (Ledger Nano S Plusへようこそ。右ボタンを押してください)と表示されるので、右ボタンを押します。
Download Ledger Live at ledger.com/start. Then press right (Ledger Live をledger.com/startからダウンロードして、右ボタンを押してください)と表示されます。 既にダウンロードはしてあるので、アプリを開いて右ボタンを押します。
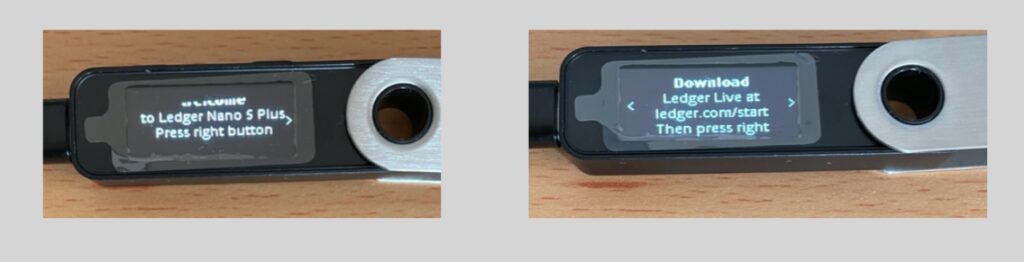
このような画面で再設定がまた始まります。

「はじめる」を押して、利用規約にチェックを入れて「Ledger アプリを設定」を押します。
どのデバイスをお使いですか?と聞いてくるので、Nano S Plusを選んで次へを押すと以下の画面になります。
ここで「リカバリーフレーズをすでにお持ちですか?」のところの「新しいデバイスでリカバリーフレーズを復元」を選びます。
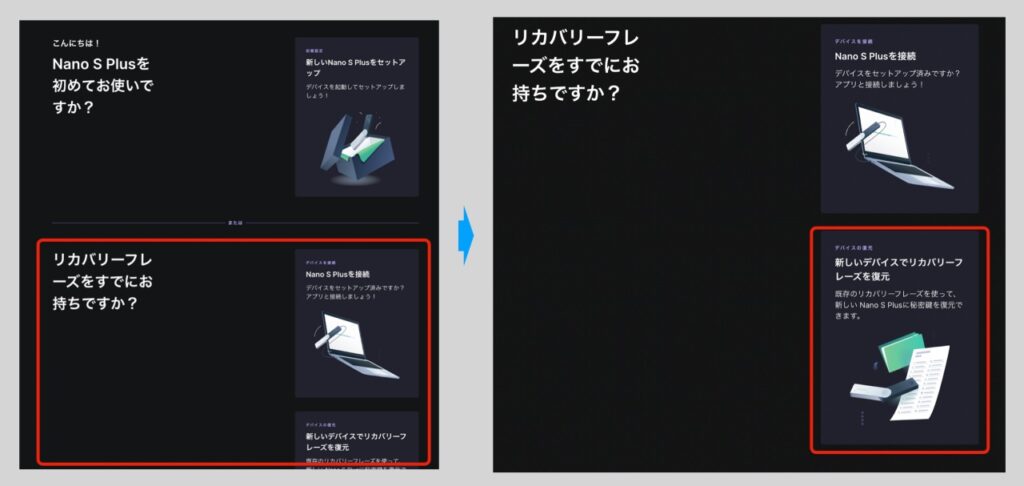
リカバリーフレーズから復元と表示されるので、「OK 準備完了」を押すと、「Ledgerのリカバリーフレーズのみを推奨」とでるので、「了解」を押します。
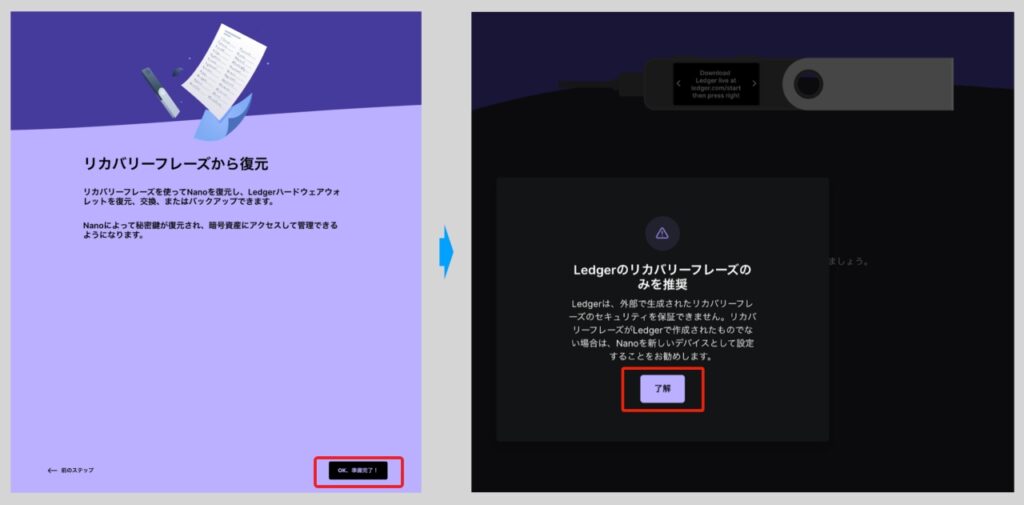
するとPINコードを再設定する画面になります。このあと本体で4〜8桁のPINコードを再設定してください。最初に設定したものでも、新規に設定しても大丈夫です。設定したPINコードは忘れないように記録しておいてください。
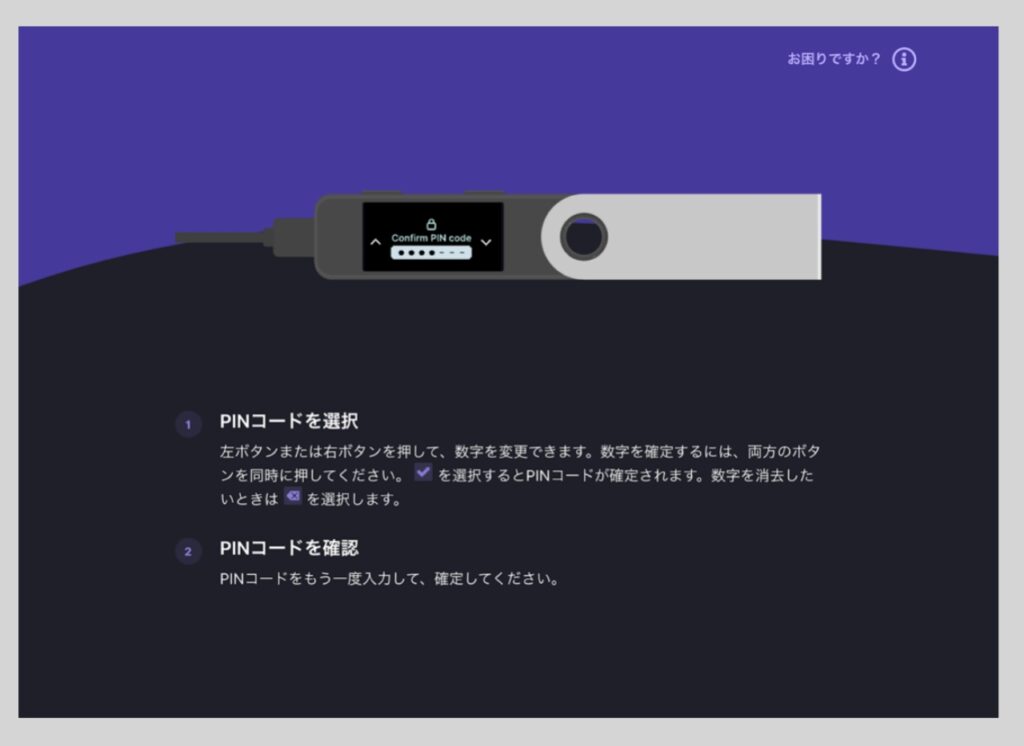
デバイス側で、最初の初期設定の時と同様に設定します。設定終わるとConfirm PIN(PINコードを確認してください)とでるので、設定した数字を桁数分入力して両ボタンを押して次のステップに進みます。
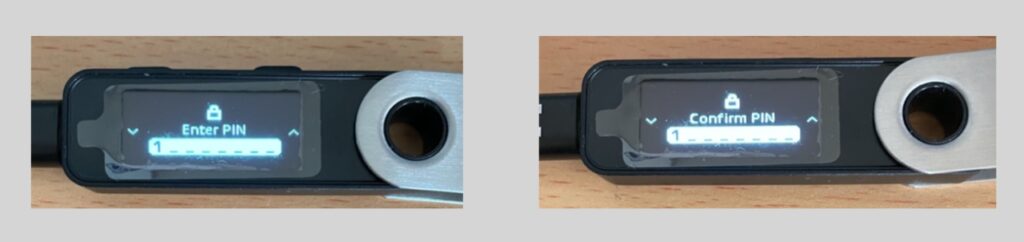
③Ledger Nano S PLUSのリカバリーフレーズを入力する
最後にリカバリフレーズを入力していきます。「リカバリーフレーズを入力」のアプリ画面が表示されるので、チェックマークを入れて、デバイスに入力していきます。
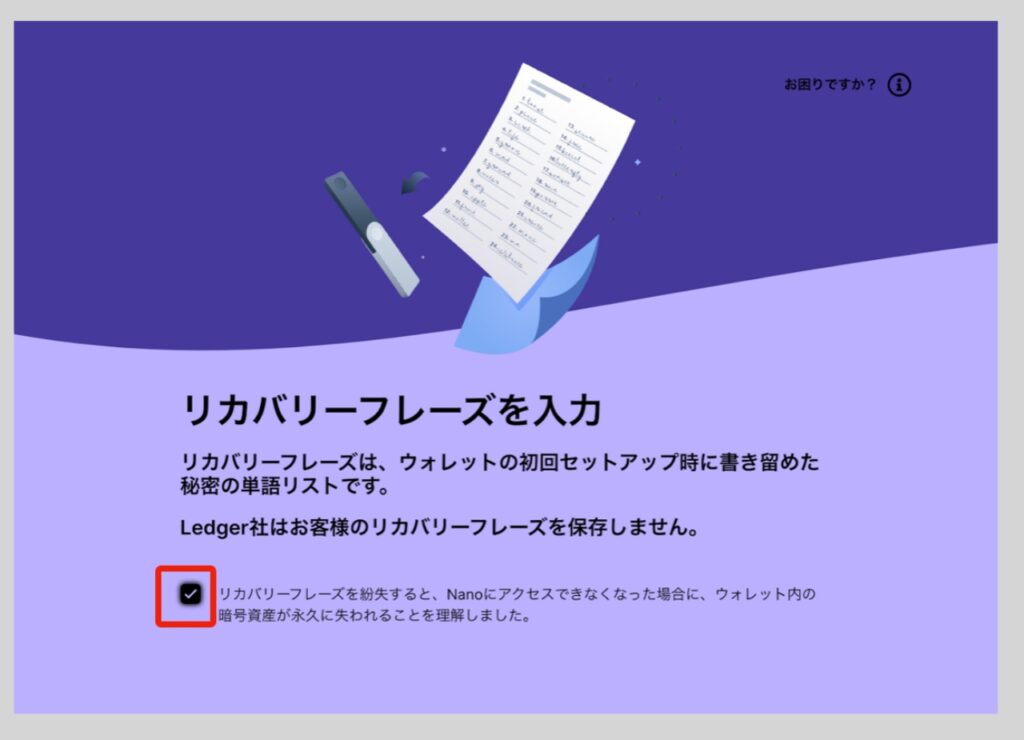
Enter your Recovery phrase(あなたのリカバリフレーズを入力してください)と表示されるので両ボタンをおします。Select the number of words written on your Recovery sheet (あなたのリカバリーシートに書かれたいくつかの言葉を選んで下さい)と表示されるので両ボタンを押します。

24 words、18 wordsと表示がでるので、リカバリーフレーズは24だったので、24wordを選んで両ボタンを押します。
そうすると、Enter word #1 (1番目の言葉を入力して下さい)でます。w単語が表示されるのかと思いきや、アルファベットを入力する必要がありました。一文字選んで、両ボタンを押す作業が必要です。最初の3文字程度を入力すると候補となる単語が表示されるので、左右のボタンを押して選択します。
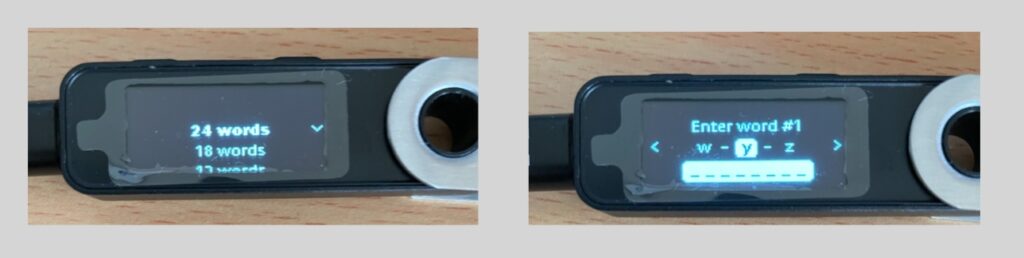
これを24回繰り返す必要があるので、結構手間がかかります。それだけ安全と考えることもできます。
24のワードを選択して間違いがないと以下が表示されます。
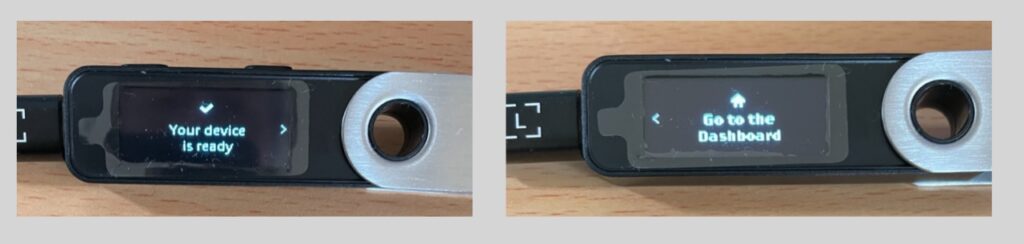
アプリの方の画面もこのようになって、再設定が完了です。お疲れ様でした。
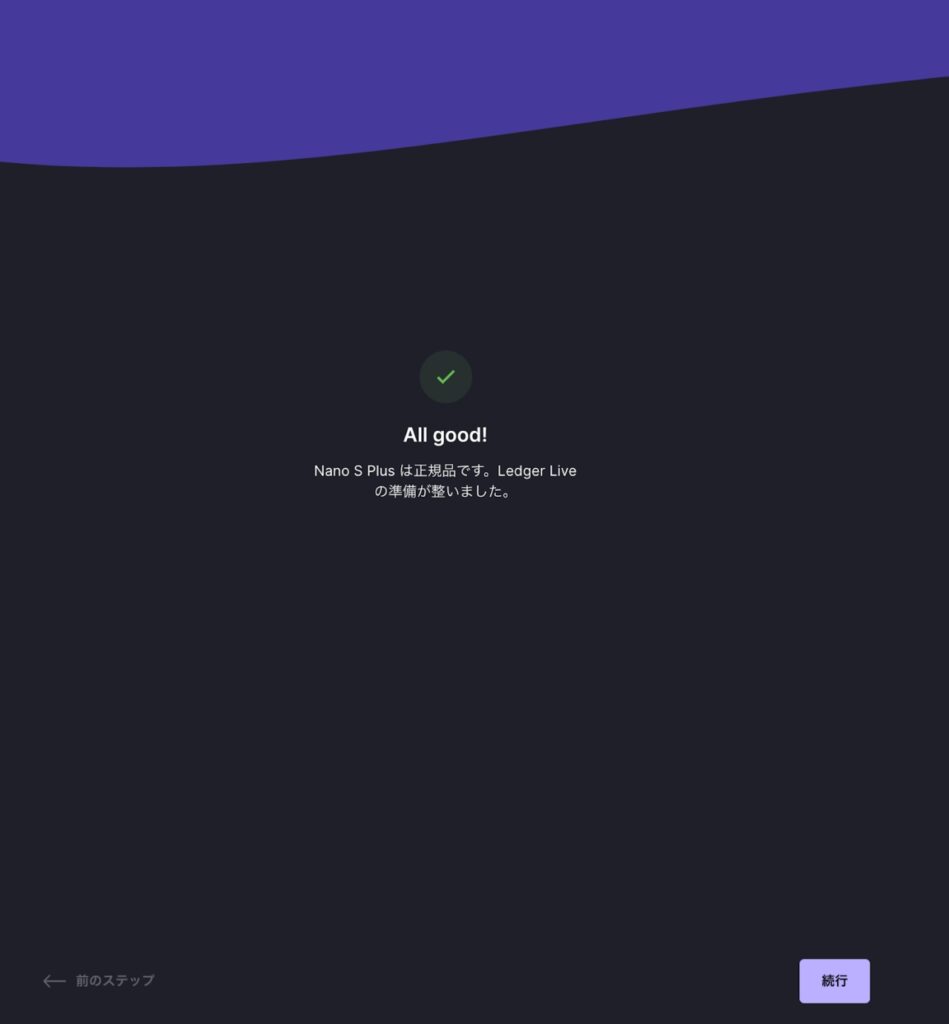
■まとめ
初期設定完了後に実施すべき、カバリーフレーズでデバイスを復元するテストの方法を紹介しました。
これを1度実施しておけば、デバイスを紛失したとしても、別にデバイスを購入すれば再設定可能になるので、ハードウェアウォレットにこれから保管する資産を守れるので安心して使うことができます。
以上参考になれば嬉しいです。
Ledger Nano S PLUSを購入する際には、フランスの公式ストアから購入するのがおすすめです。メルカリやAmazonからは危険ですので避けてください。
日本の仮想通貨取引所は以下がおすすめです。
GMOコイン
GMOコインに登録する