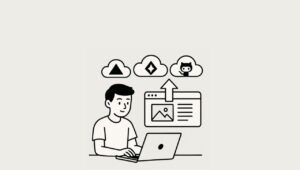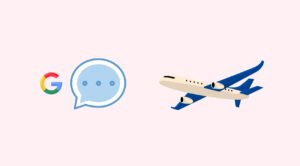こんにちは。日本のNFTをみんなで盛り上げて応援したい!AIにも興味深々のWeb3じいじのko_sanです。

2023年の11月7日に使えるようになったChatGPTの新機能の1つGPTsについて使い方を詳しく知りたいわ。



そんな疑問にお答えします。この記事ではGPTsを作る手順と、実際に作ってみた例を紹介します。
なおこの機能は有料サブスクのChatGPT Plusに限られています。
◾️GPTsの作り方の手順
以下のステップで簡単に作れます。
ステップ1 GPT Builder を立ち上げる
ステップ2 GPTのタイトルとロゴを決める
ステップ3 右側のPreviewでお試しする
ステップ4 保存する
それぞれ詳しく解説します。
ステップ1 GPT Builder を立ち上げる
初期画面の左上にある「Explore」をクリックすると、右側にCreate My GPTsと表示されるので、それをクリックします。
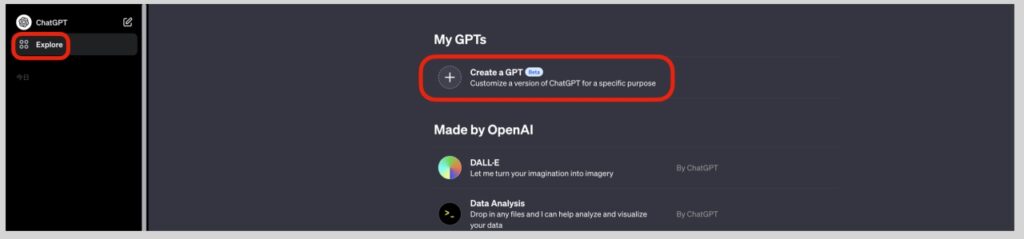
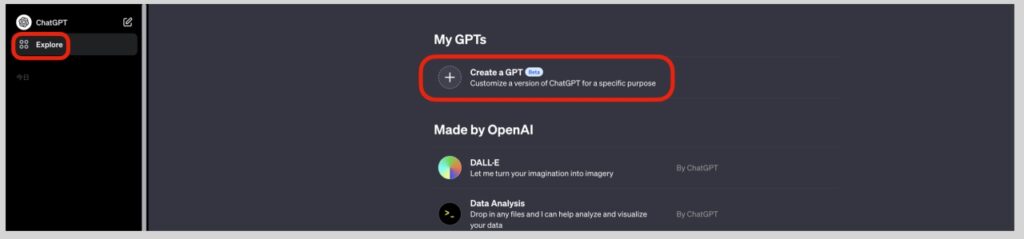
するとこのように、GPT Builderが立ち上がって「何を作りたいですか?」と聞いてくるので、どんな自分用にカスタマイズされたGPTを作りたいかを日本語で入力します。
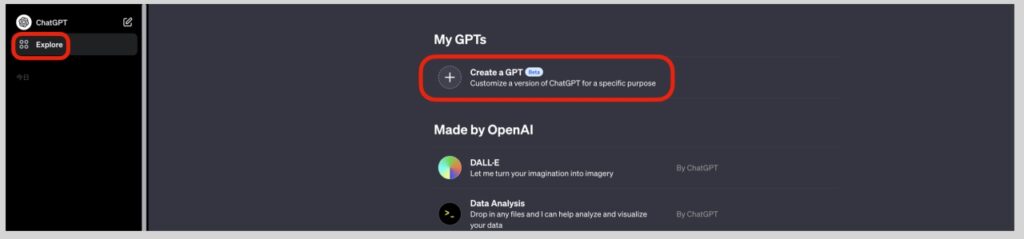
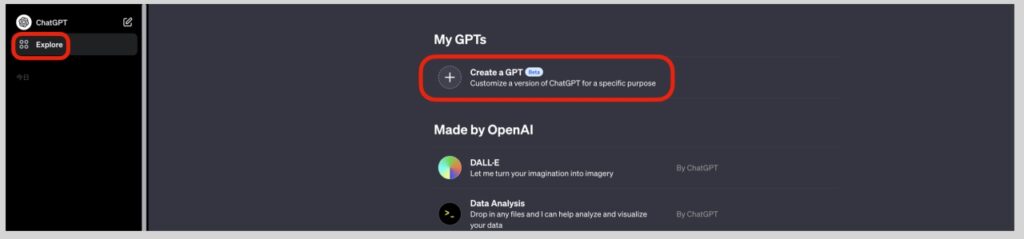
ここでは、「ブログやアイキャッチや挿入画像として使うイラスト的な画像を作りたいです」と入力してみました。


ステップ2 GPTのタイトルとロゴを決める
GPT Builderがまずタイトルを提案してくれます。英語ですが、”Illustration Assistant”ではどうかと聞いてきたので、とりあえずこれでいいと答えると、このGPTのロゴも提案してきます。もっとシンプルにしてほしいというと、鉛筆1本のかなりシンプルなものになりました。
ちょっと物足りない感じがしましたが、とりあえずこれで良しとしました。
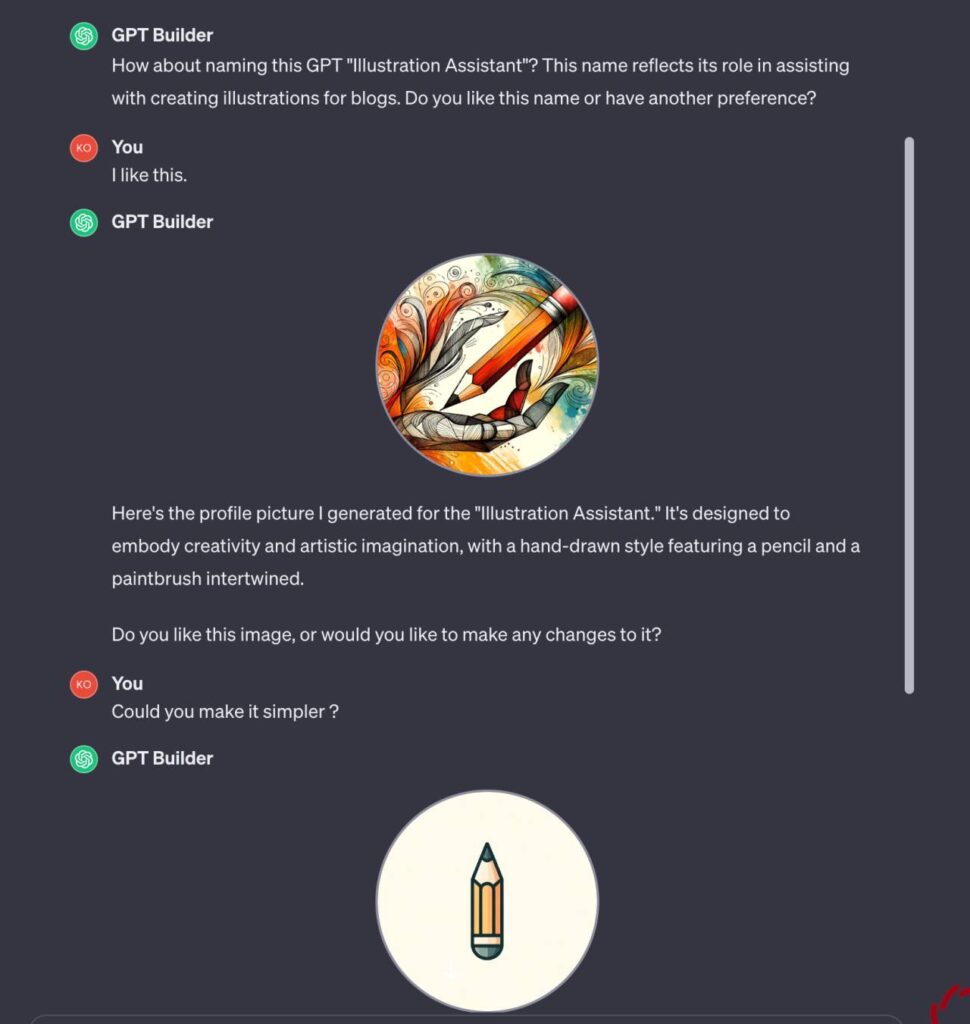
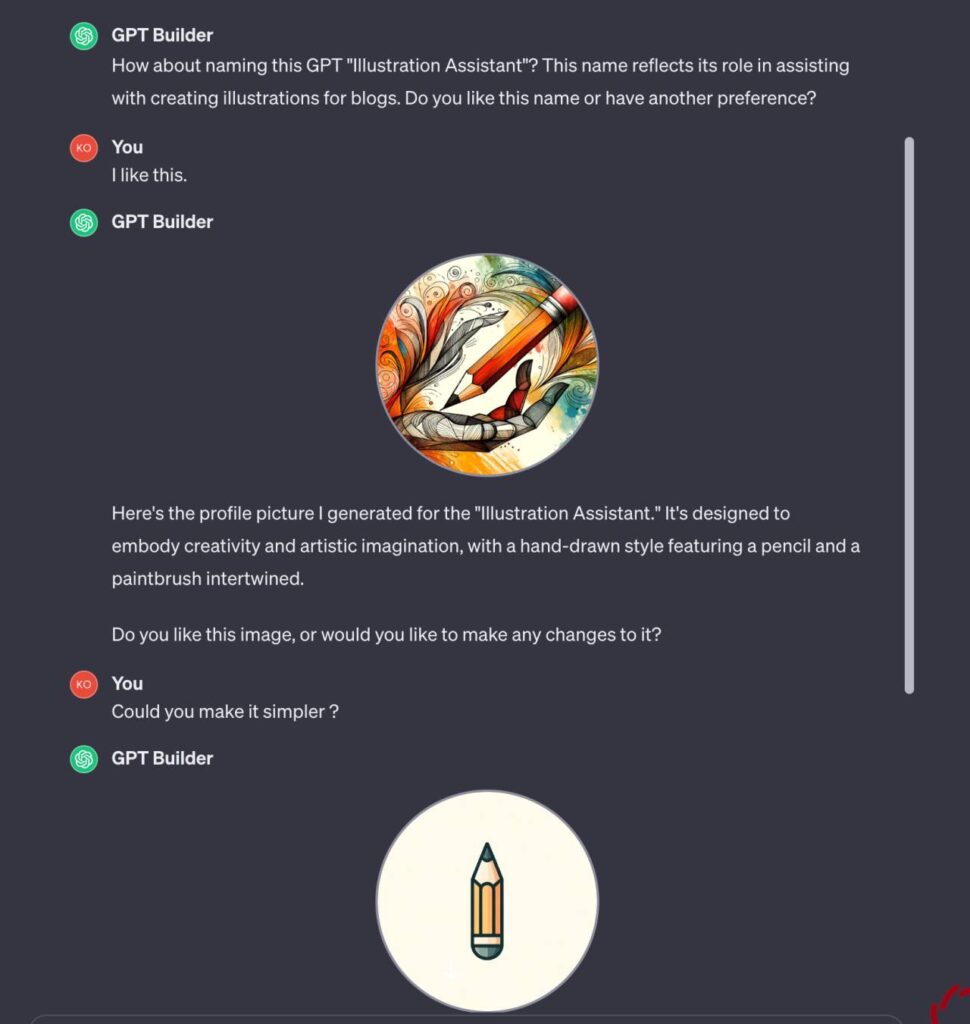
ここまできたら、もうお試しできる状態になっています。
ステップ3 右側のPreviewでお試しする
右側のPreviewのお試しとして、「オリジナルのGPTを作ろうとしている女性のシンプルなイラストを16:9のサイズで描いてください」と日本語で入力したら、このようにそのまま使えるイラストを出力してくれました。
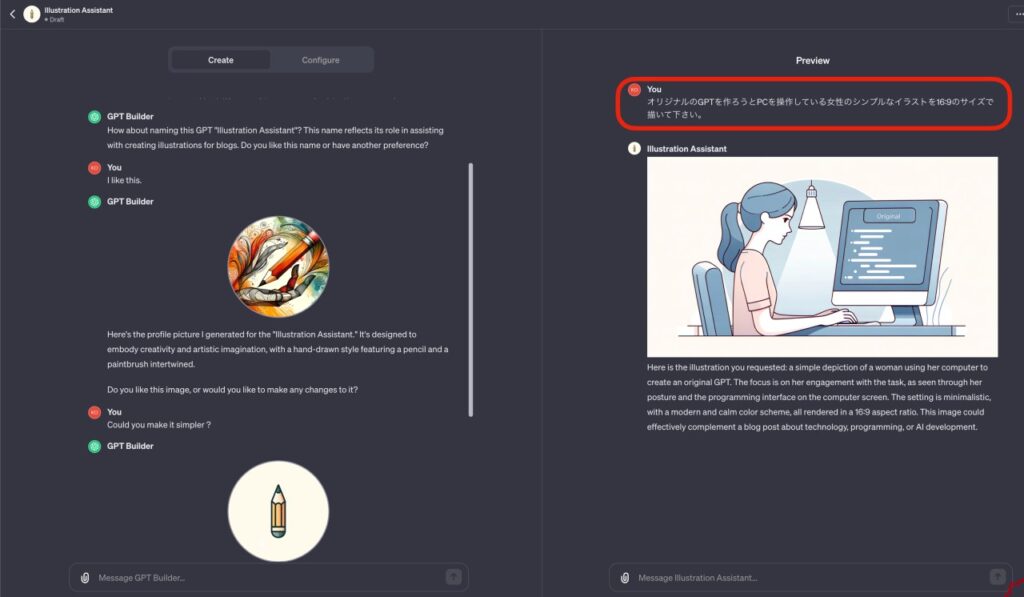
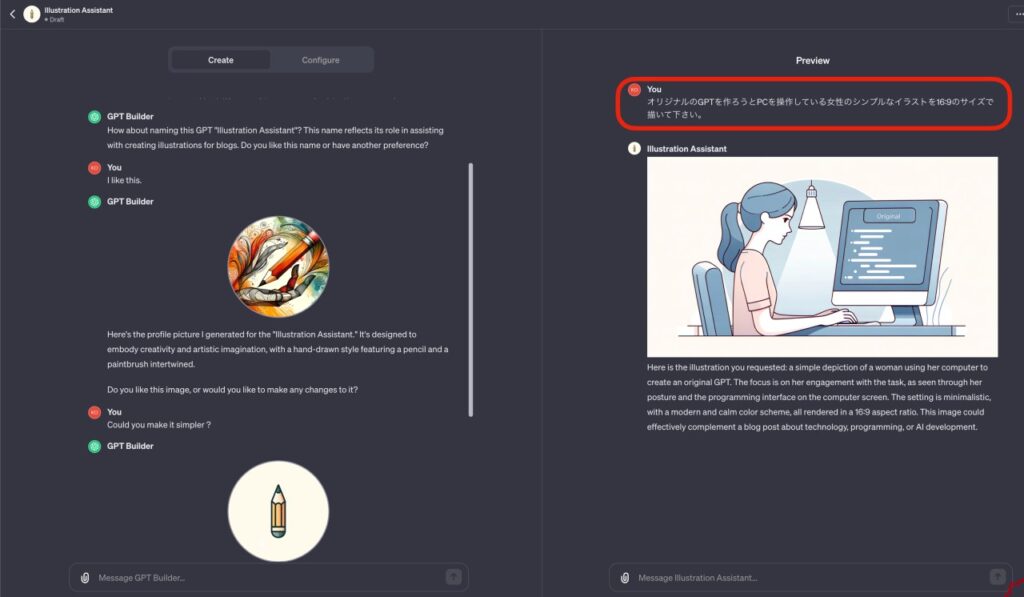
ステップ4 保存する
これで良ければ、保存して完成です。保存するには右上のSaveをクリックして、3つのオプションから1つを選択します。
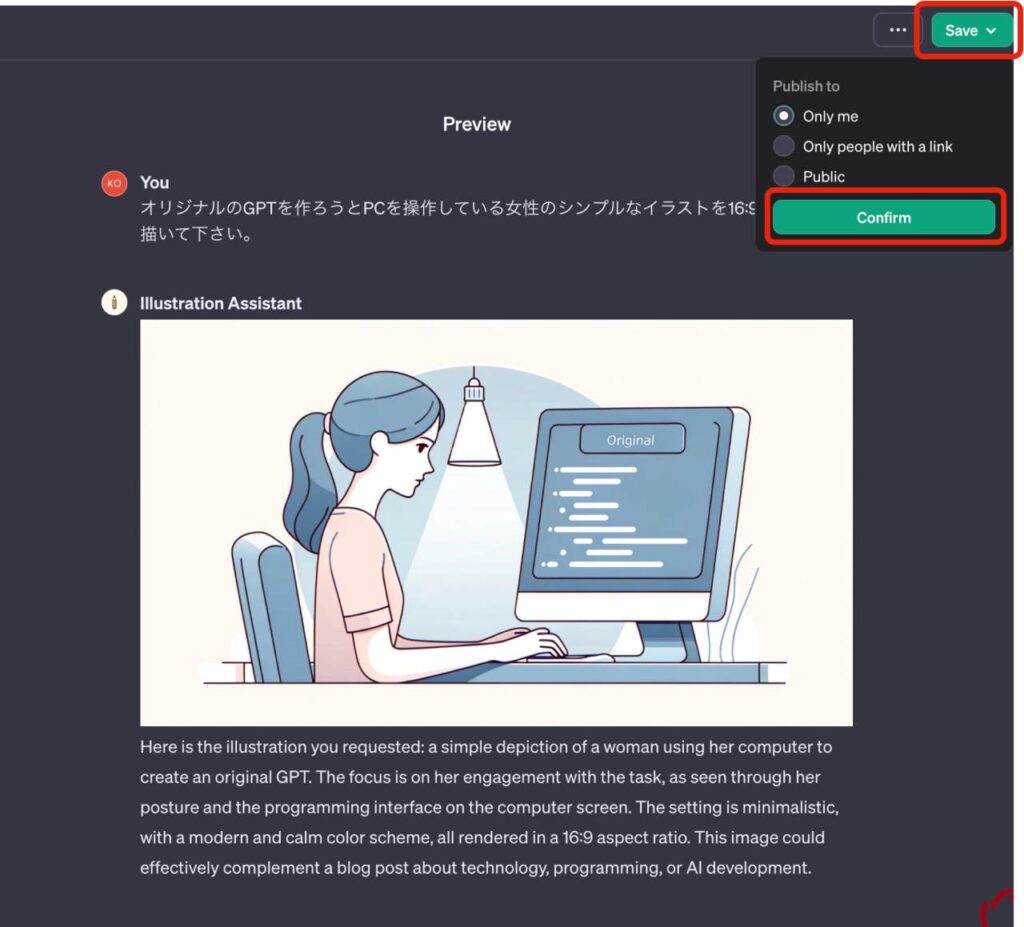
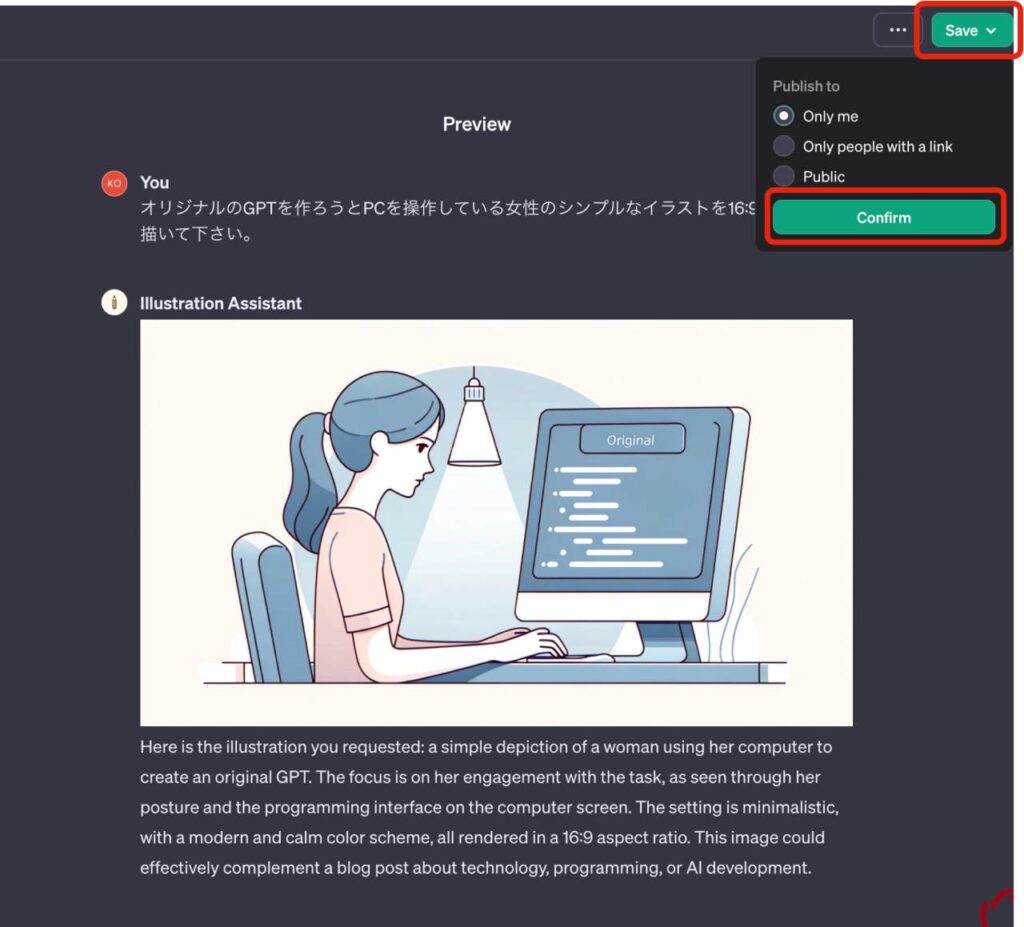
オプションは、自分専用、リンクを知っているのみ共有、公開の3つがありますが、ここでは自分専用にしました。
■完成後のMy GPTとそのメリット
完成したものをSaveすると初期画面にMy GPTのIllustration assistantのアイコンが左側に表示されて、それをクリックするとこのように表示されます
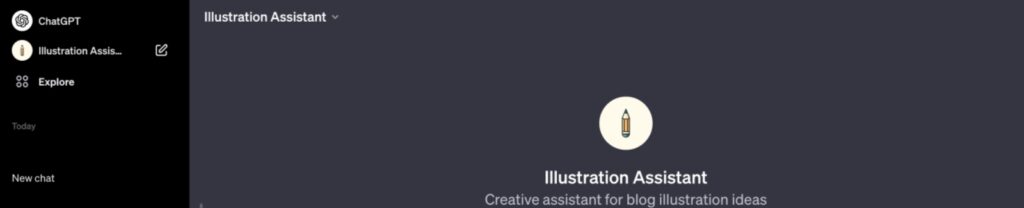
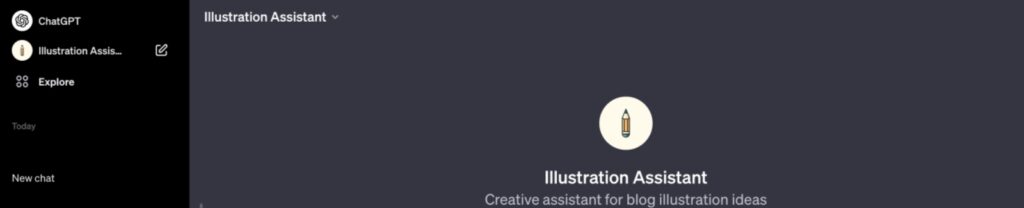
今までも、Chat GPTにどんな役割をしてほしいか、設定できる機能がありましたが、このように自分用にカスタマイズできるようになったことのメリットとしては以下があります。
ここが、GPTsの最大のメリットだと思います。
■まとめ
この記事では、2023年の11月7日からアップデートされた新機能の、GPTsの作り方を紹介しました。GPT Builderを立ち上げ、GPTのタイトルとロゴを決め、プレビューを確認し、最終的に保存するという一連のステップを説明しています。
自分専用にカスタマイズできるので、とても便利です。ぜひ活用してみて下さい。